

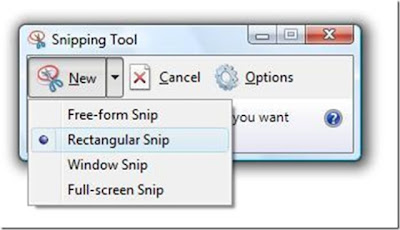
If interference from one of these apps is causing your problem with Snipping Tool, restarting your computer should now solve the problem. This will disable all of the third-party apps that automatically start when you reboot your computer. In the Task Manager window, click on the Startup tab at the top, next to App history, and then go through and disable each of the apps in the list that comes up. Next, click on the Startup tab next to the Services tab at the top of the window and choose Open Task Manager. Select the Services tab at the top of this window, and – at the bottom of the window – check the box marked Hide all Microsoft services.Īfter you check this box, click on the Disable all button. This will bring up a System Configuration window. We are so excited to finally offer a solution for our Windows users to take a. In the search bar, type in msconfig and select the first result to come up under Best match. We just released the beta of our Windows Snipping Tool on our website. Hit the Windows key on your keyboard or go to the Start menu. If your computer’s been running for several days without a reboot and/or you have anti-malware and other apps running in the background, it may be time to do a clean boot. You may be experiencing a Snipping Tool error in Windows 11 due to interference from third-party apps.


 0 kommentar(er)
0 kommentar(er)
